Connecting Parsey to your CRM can only be done after Configuring Your Extractions.
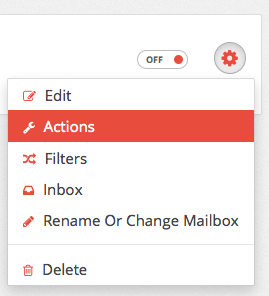
To get started, click the gear icon on your Parser and select "Actions" from the drop down menu.
Select Your Action
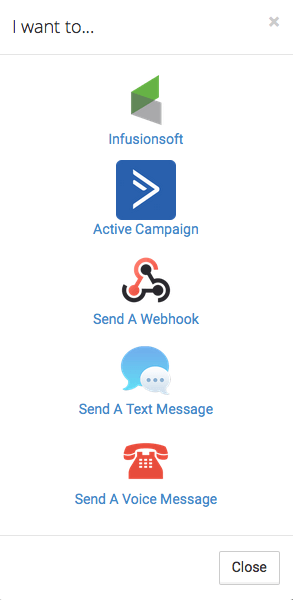
A window will appear that gives you three options: Connect to a CRM, Send a Text Message, and Make a Phone Call. Click either Infusionsoft.
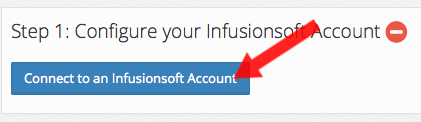
Step 1
Click "Connect to an Infusionsoft Account".
Input CRM Details
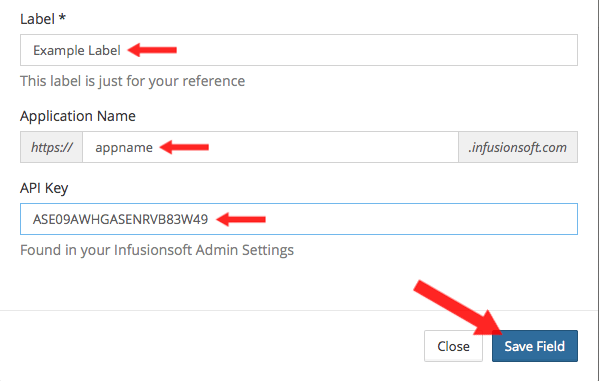
Step 2
Give your account a Label. The most common practice is to label it with your Infusionsoft AppName. Then type your Infusionsoft Application name in the next field. Now you will just need to enter your APIKey. If you don't know how to do this, visit this article here: How Do I Find My Infusionsoft API Encrypted Key.
Your InfusionsoftAction is what creates and/or updates a contact inside Infusionsoft. To get started, go to your Parser.
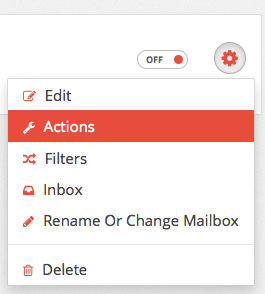
Click the gear icon on the desired Parser and select Actions from the drop down menu.
Configure The Action
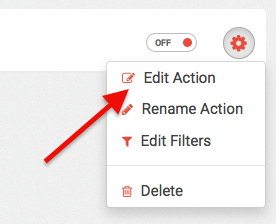
Then click "Edit" on your "InfusionsoftAction".
Map Out The Data Points
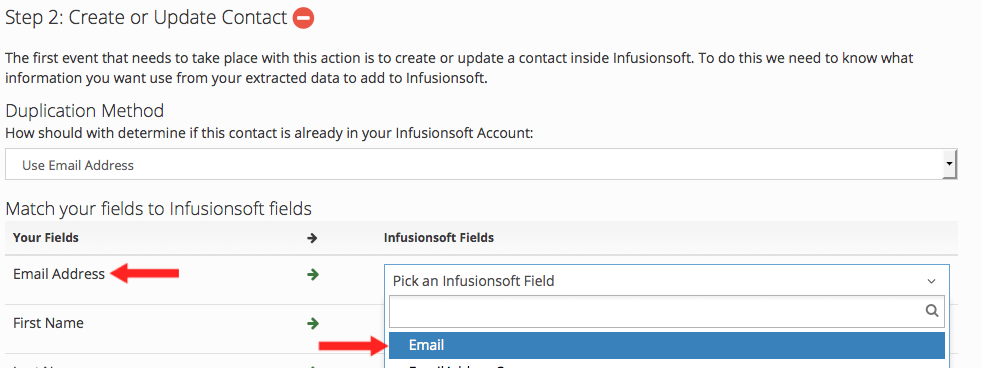
Now you will want to match your extracted values to their corresponding fields inside Infusionsoft. Just click the drop down menu next to each field and select it. Do this for all of your extractions.
Finish
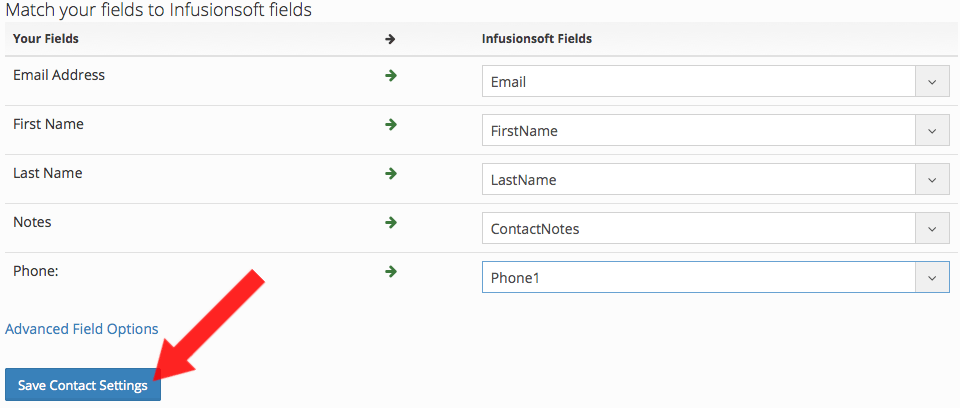
Once you are finished matching your values to their fields inside Infusionsoft, it should look something like the image above. Now you can hit "SaveContactSettings". Congratulations, you have now configured an Action.